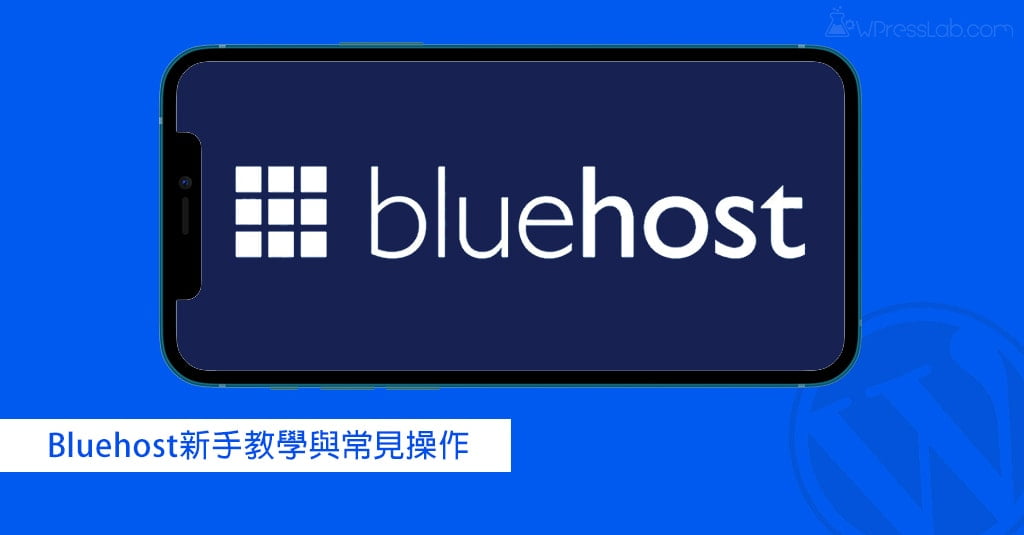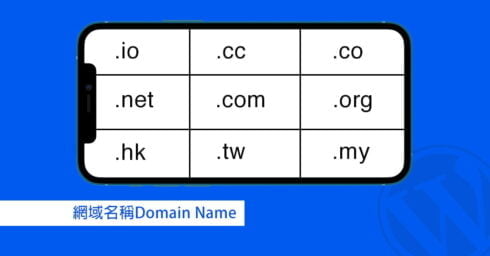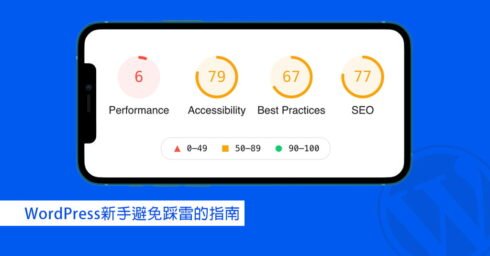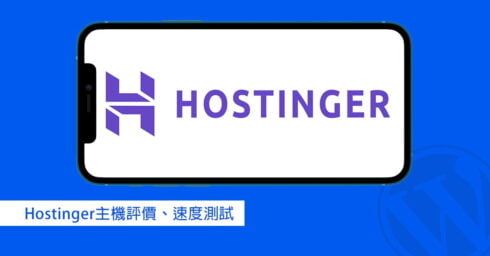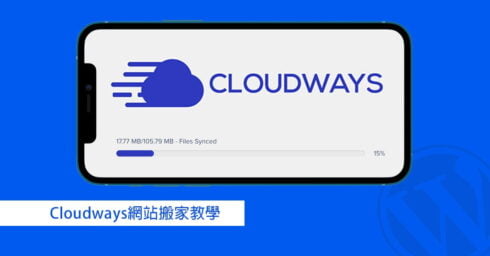2022 Black Friday WP Rocket 年度最大促銷活動:11月26日前購買皆享有30%折扣!
Bluehost是很熱門的主機公司,很多新手選擇使用來架設WordPress網站。我們做了很完整的Bluehost主機測試,過程有記錄下來,和大家分享Bluehost教學和常見的問題。
內容目錄
如何架設網站
購買網域 > 租用主機 > 網站設計
如果我們把網站想像成經營一家咖啡廳門市,必須取店名或創品牌、租門市店面、安排室內裝潢和相關的器具。
要架設網站我們就必須租用主機,然後進行網站設計,把網站寄放在主機內,讓訪客瀏覽。這就像在台北市某處租一家店面,才能開門做生意。
而網站像是裝潢和咖啡機,有了店面就可以開始準備打造咖啡廳。以往設計網站必須要從最基礎的程式編寫開始,現在只要安裝WordPress,網站就有一個基本的架構。
每一架主機都有一組IP地址,(例如:74.125.204.139),可以連接到網站,可是這組數字沒有識別度,很難被記得,這就像我們會記得某家咖啡廳的名字,可是不太可能記得地址。網域就解決了這個問題,網域是網站的名字,通過網域就可以連接到對應的網站。
主機和網域是架設網站的基本花費,購買Bluehost主機都會有贈送第一年的網域;而WordPress系統是免費的。
延伸閱讀:Domain網域名稱是什麼?
最後,網站的內容就像是咖啡廳的飲料和甜點,要有好的內容才會吸引訪客前來😄
Bluehost主機
Bluehost的虛擬主機(共享主機)有4個方案,價格從每個月2.95美元到13.95美元。
如果你決定選擇Bluehost,要注意的是價格方案有著優惠陷阱,一次購買3年才可以享有最大的優惠;續約費比首次購買時貴很多。
我們不建議選擇3年的方案,因為新手通常不確定是否會長期經營網站,也不了解主機的性能。如果貿貿然直接購買3年,可能在租約未結束就需要從bluehost搬到其他主機公司。
| 方案 | Basic | Plus | Choice Plus | PRO |
|---|---|---|---|---|
| 1年 | $4.95 續費: $9.99 | $7.95 續費: $13.99 | $7.95 續費: $18.99 | $18.95 續費: $28.99 |
| 2年 | $3.95 續費: $9.49 | $6.95 續費: $12.99 | $6.95 續費: $17.99 | $15.95 續費: $27.99 |
| 3年 | $2.95 續費: $8.99 | $5.45 續費: $11.99 | $5.45 續費: $16.99 | $13.95 續費: $26.99 |
延伸閱讀:Bluehost主機評價
Bluehost教學
Bluehost是美國的主機公司,購買和管理頁面都是英文介面。由於是台灣用戶的熱門主機選項,網路上很容易找到Bluehost教學,使用過程中有疑問也歡迎留言詢問。
以下Bluehost教學為2021年6月的版本,官網的設計可能會因為更新而有差異。
購買Bluehost主機方案
步驟1:選擇主機方案
前往Bluehost主機頁面,選擇WordPress Hosting。
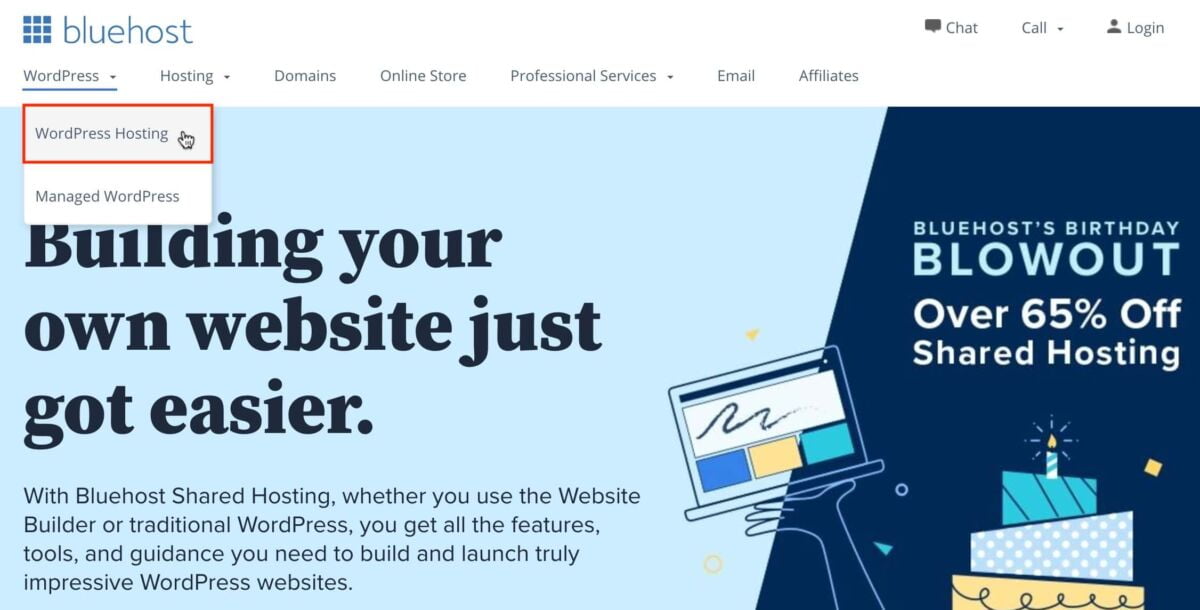
Bluehost的方案主要在Basic和Choice Plus之間做選擇,Basic方案適合為了興趣而學習做網站的新手;Choice Plus方案適合有明確方向(例如商業目的),準備認真經營網站的人。
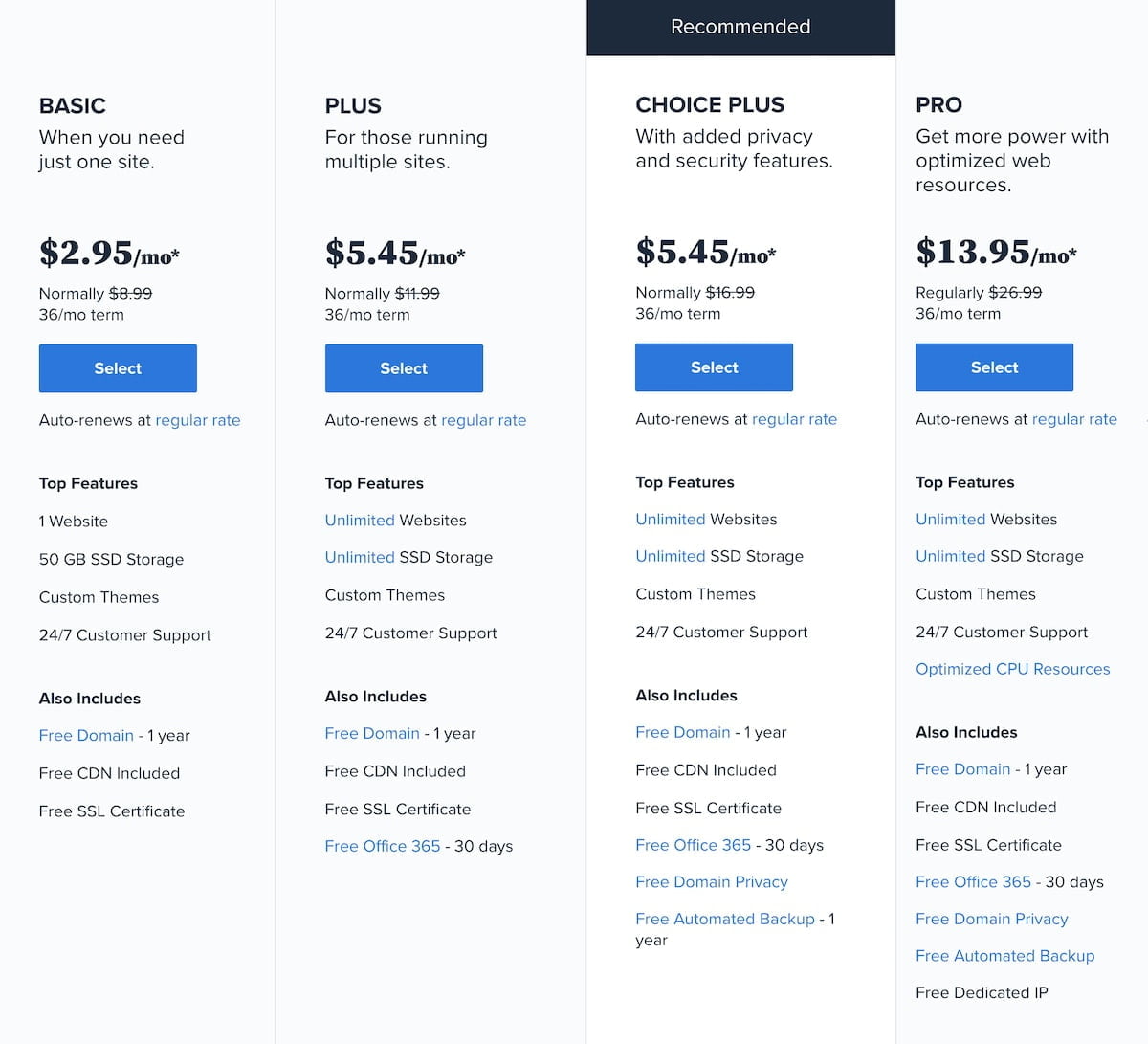
步驟2:註冊網域
Bluehost主機有贈送1年的免費網域,你也可以使用既有的網域。
在左邊欄位輸入你想要的網域然後進行搜尋,如果未被註冊就會進到下一個頁面。如果網域已經被其他人註冊,系統會推薦你選擇不同的網域後輟(例如 .net / .site),也可以重新搜尋。
如果你想要使用自己在其他經銷商購買的網域,在右邊的欄位輸入。如果還沒有確定要使用什麼網域,也可以選擇過後再建立。
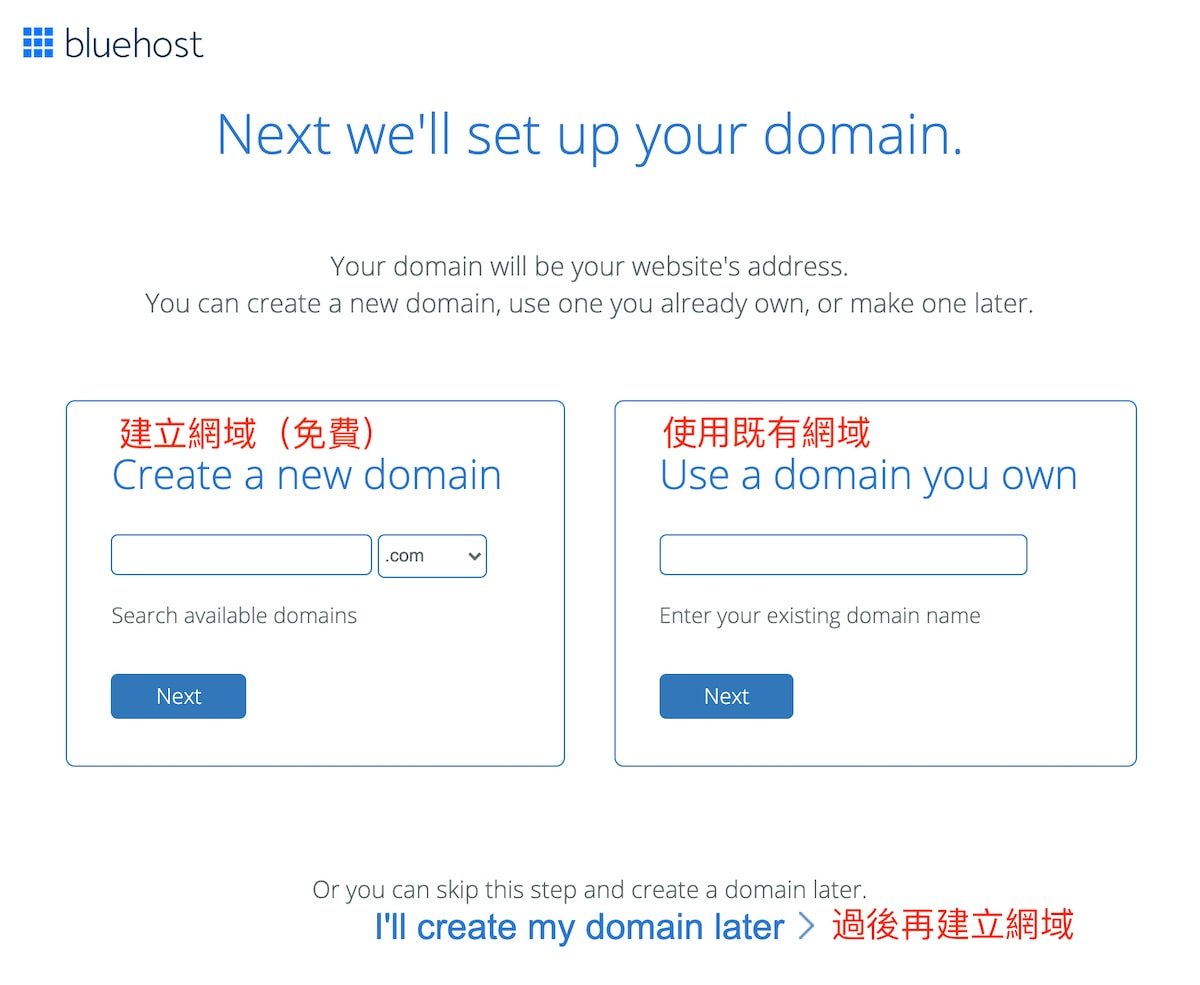
步驟3:填寫帳戶資料
購買Bluehost主機必須要以英文來填寫個人資料,最重要的是確保電郵信箱有正確填寫,相關資料都會發送到這個信箱。
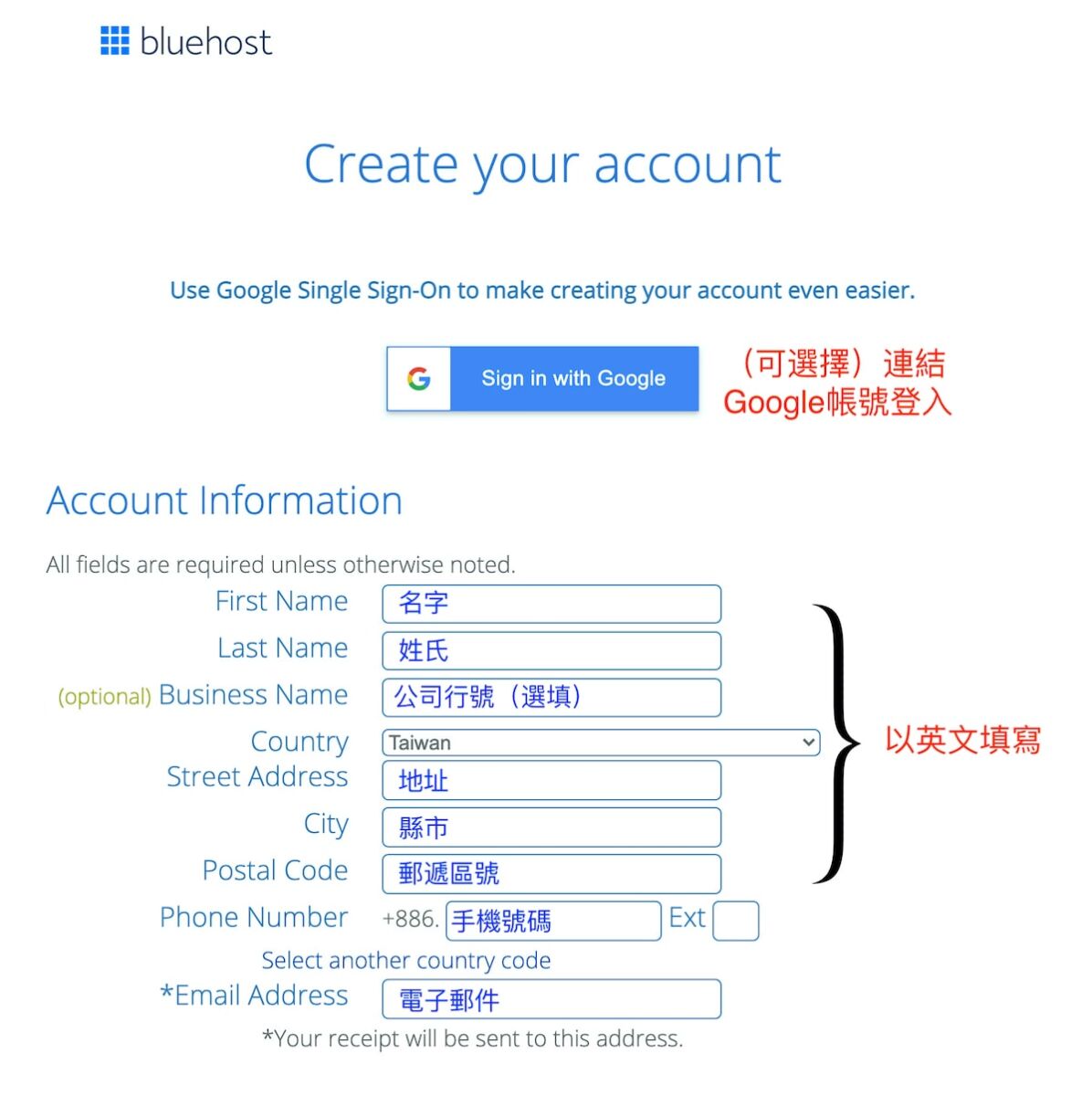
步驟4:確認方案和價格
Bluehost主機的價格會因為租用期而不一樣,購買3年可以享有最多的優惠。我們一般上不建議直接選擇3年,畢竟不是每個人都會持續經營。
系統可能會自動勾選加購項目,記得取消勾選。Bluehost加購項目的售價偏高,如果妳是購買Basic方案,加購網域隱私保護1年要$11.88,比在Namecheap購買全新的網域還要貴。(Namecheap有附送網域隱私保護)
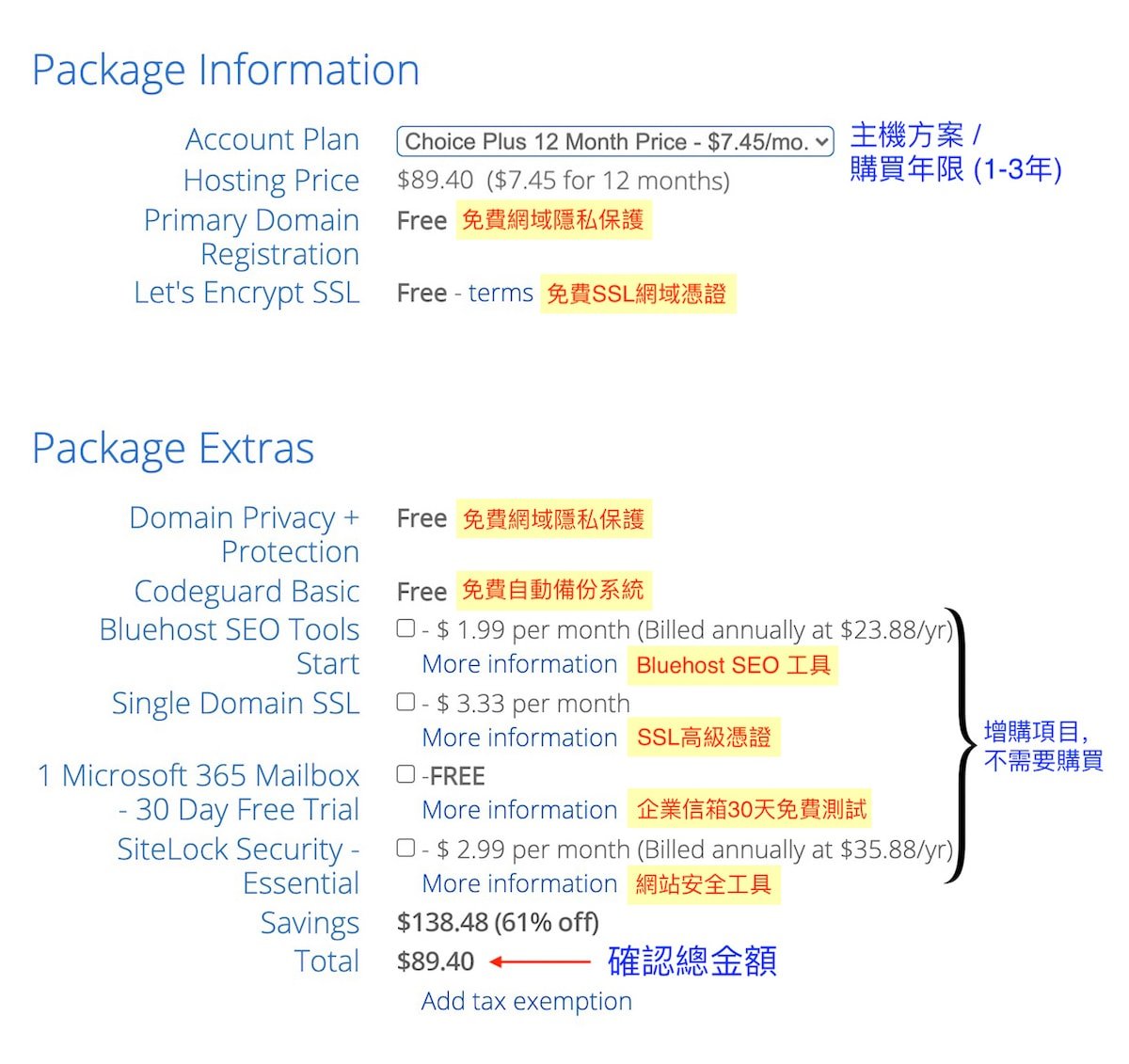
步驟5:付款資料
確認總金額,就可以輸入信用卡資料進行付款。確認送出前記得勾選同意服務條款。Bluehost會自動在租約到期前幫你續約,我們在接下來的教學會教你如何取消自動續約。
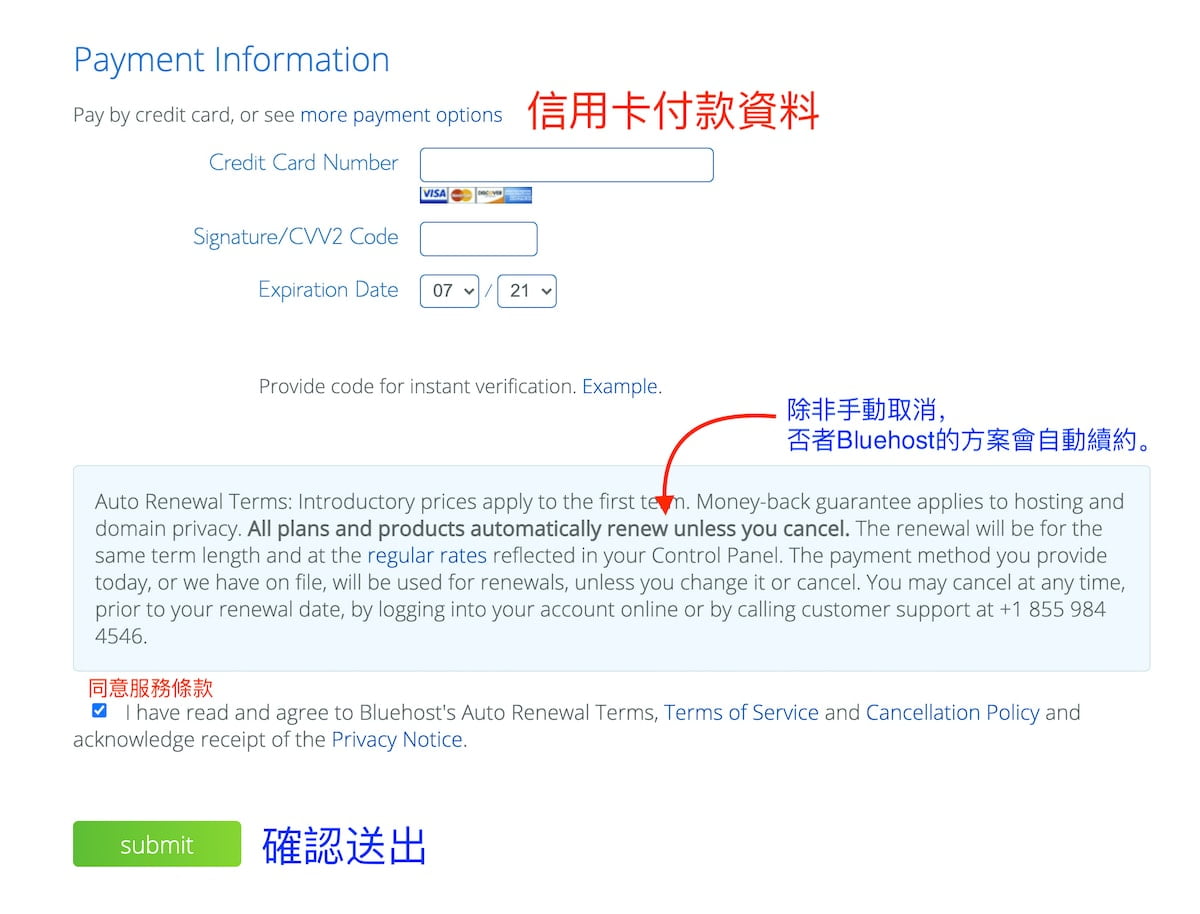
步驟6:建立Bluehost帳號
完成付款後,你就會看到購買的收據,收據同時已經發送到你的Email郵箱。
系統會引導你建立帳戶,用戶名為你的網域名稱,輸入密碼確認後就完成了!由於這是登入Bluehost管理後台的帳號密碼,一定要確保安全,自己也要記得密碼!
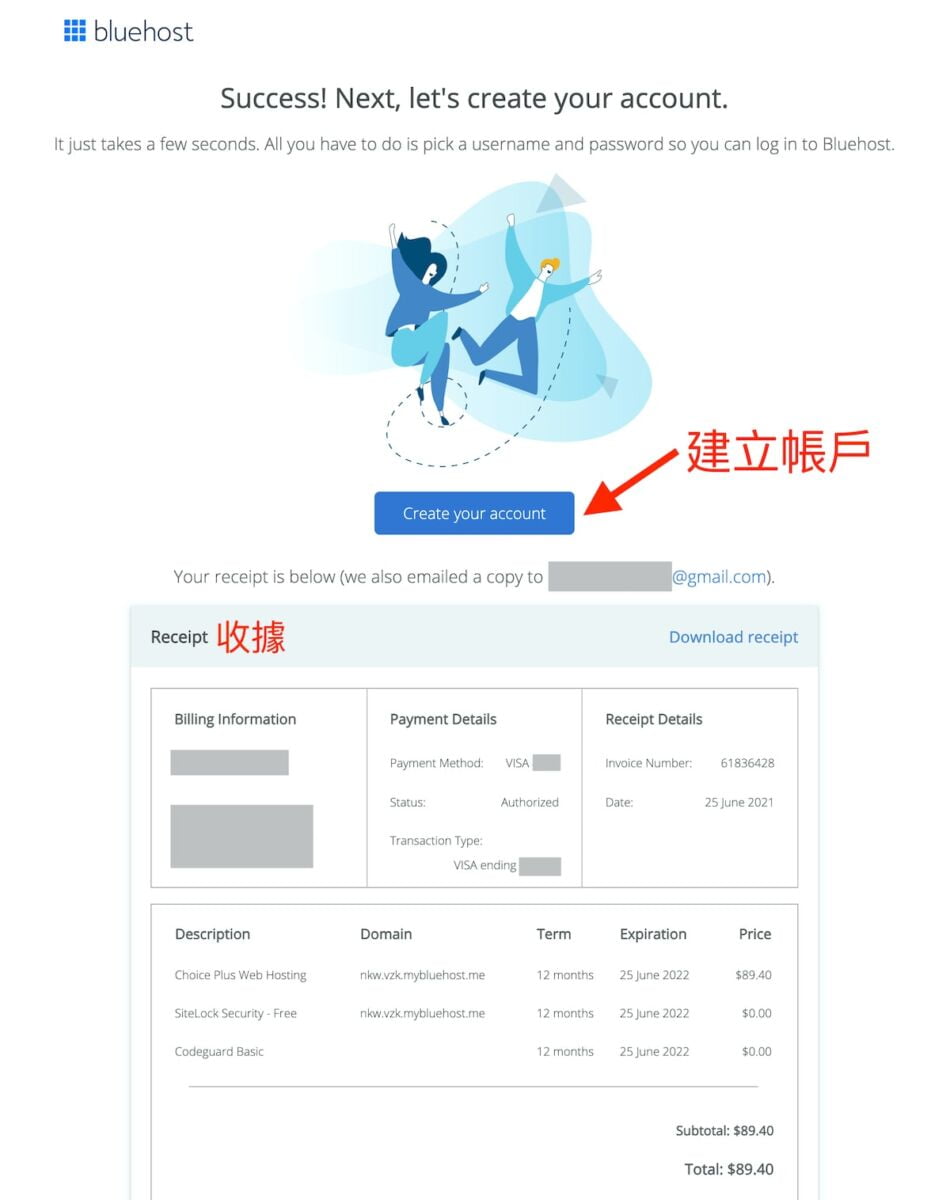
以上為Bluehost管理後台的網址,可以加入書籤方便登入。
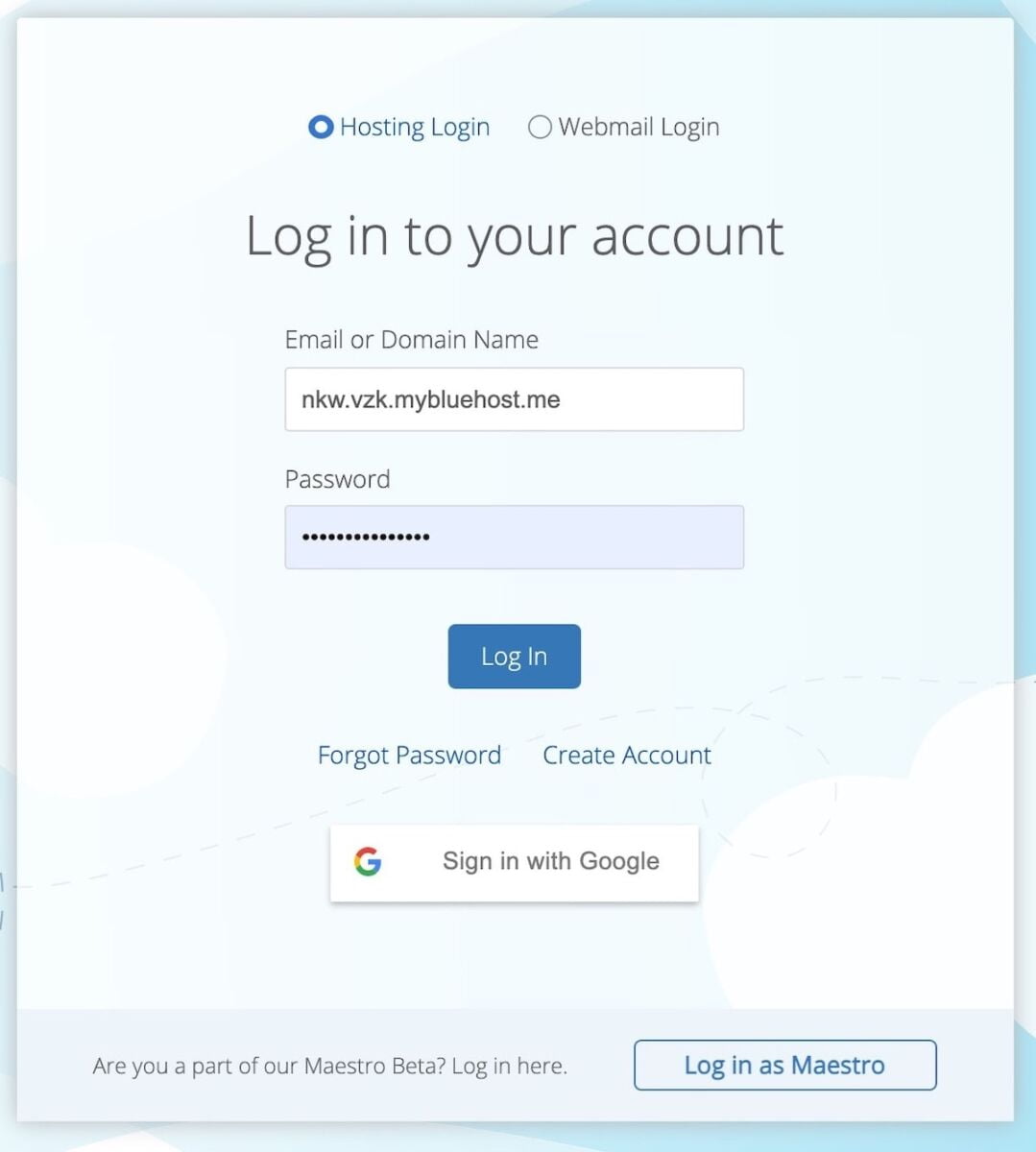
建立WordPress網站
登入Bluehost的管理後台後,點擊「Create your website」,開始建立WordPress網站。
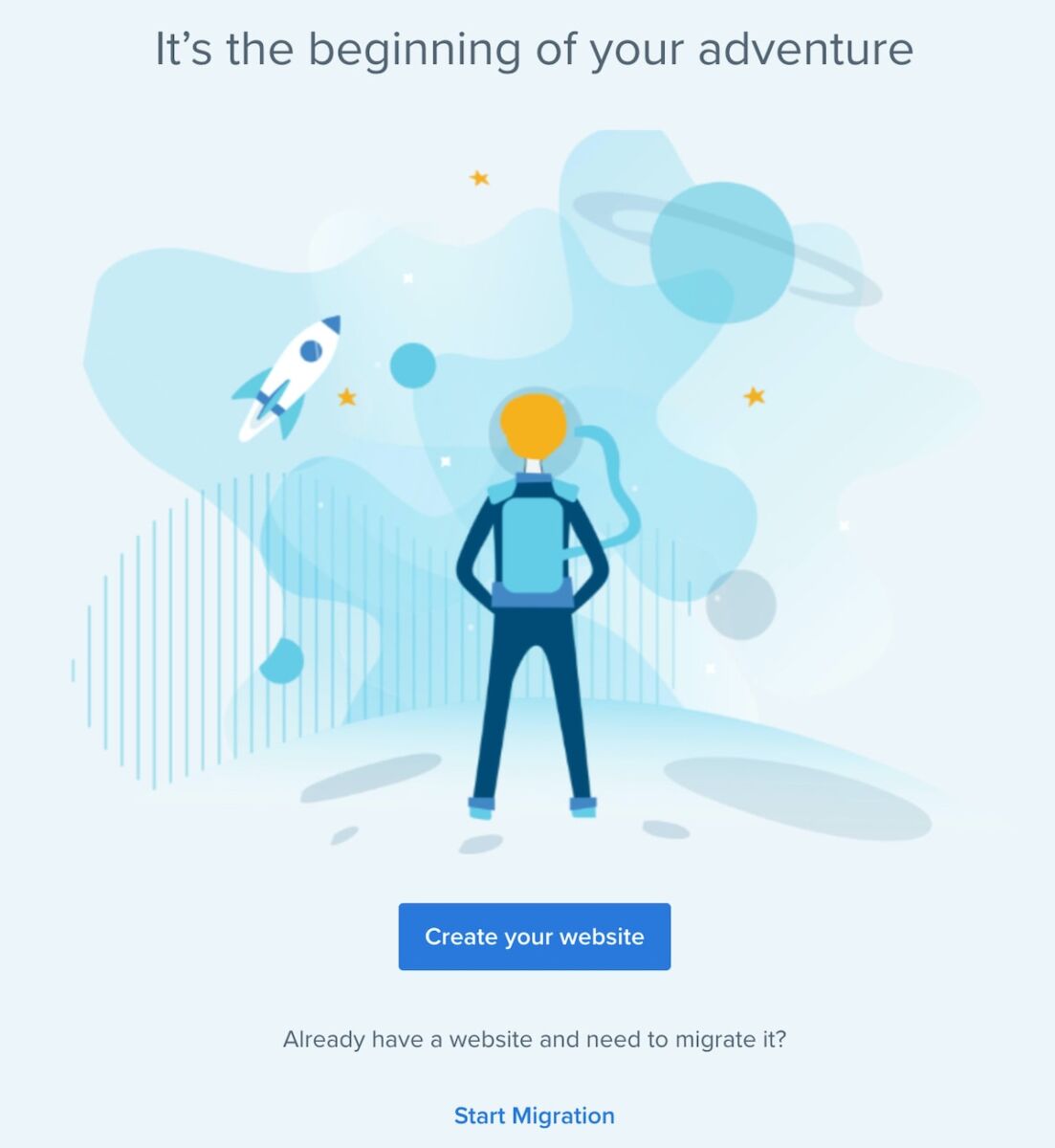
網站架設的過程
如果妳是第一次使用,系統會引導你安裝WordPress建立網站。你可以選擇「Skip the step」,略過引導過程,直接安裝網站。
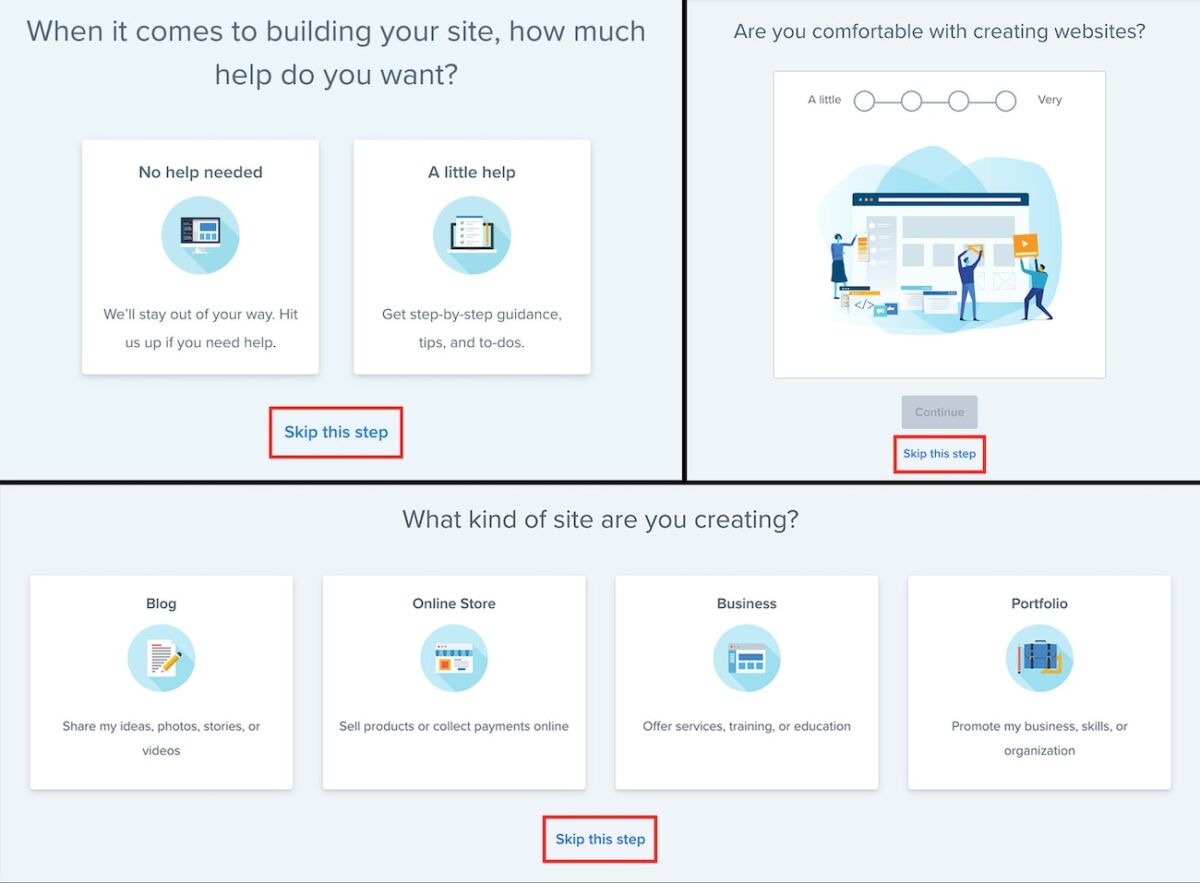
Basic和Plus方案沒有提供網域隱私保護,安裝網站的過程中bluehost會推薦你加購功能,一律不建議購買。
如果有需要網域隱私保護,可以在Namecheap購買網域,都有附送隱私保護,網域的售價比bluehost的隱私保護功能還要便宜。
進入網站首頁
當你完成安裝,可以通過註冊的網域進入網站。由於此時網站沒有內容,你只會看到Coming Soon的字眼。
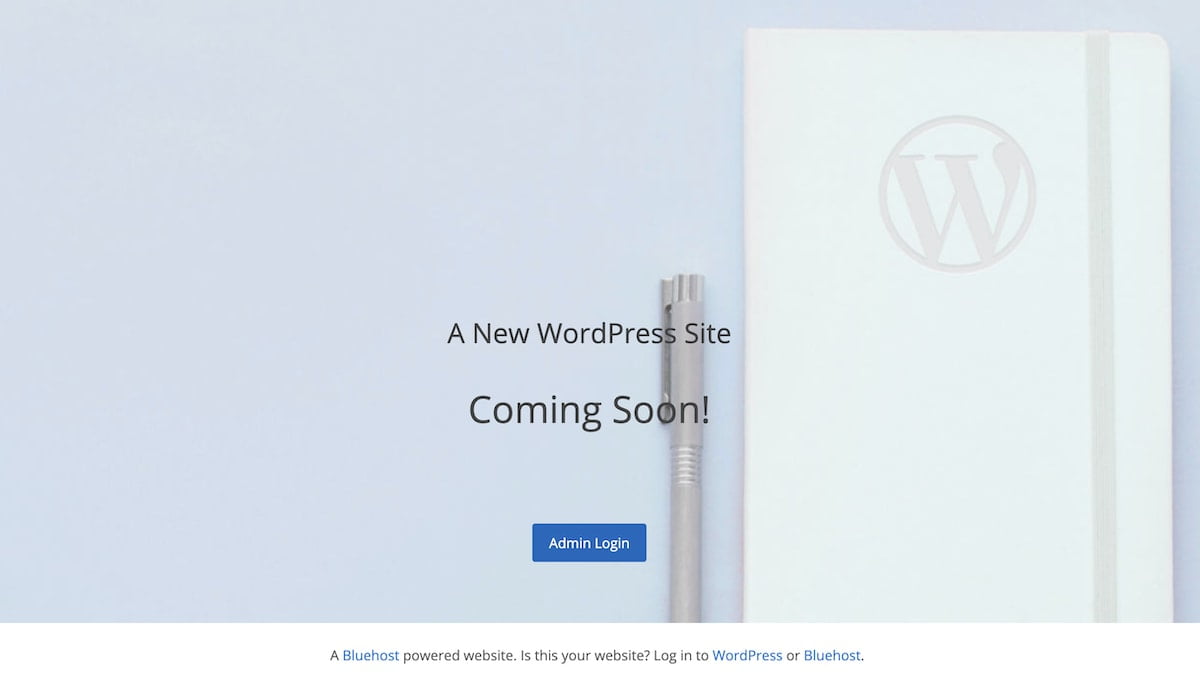
管理WordPress網站
Bluehost管理後台
Bluehost的管理後台有和WordPress做連結,在Bluehost的管理後台,點擊My Sites就會看到剛才安裝的網站,選擇Manage site就可以管理網站。
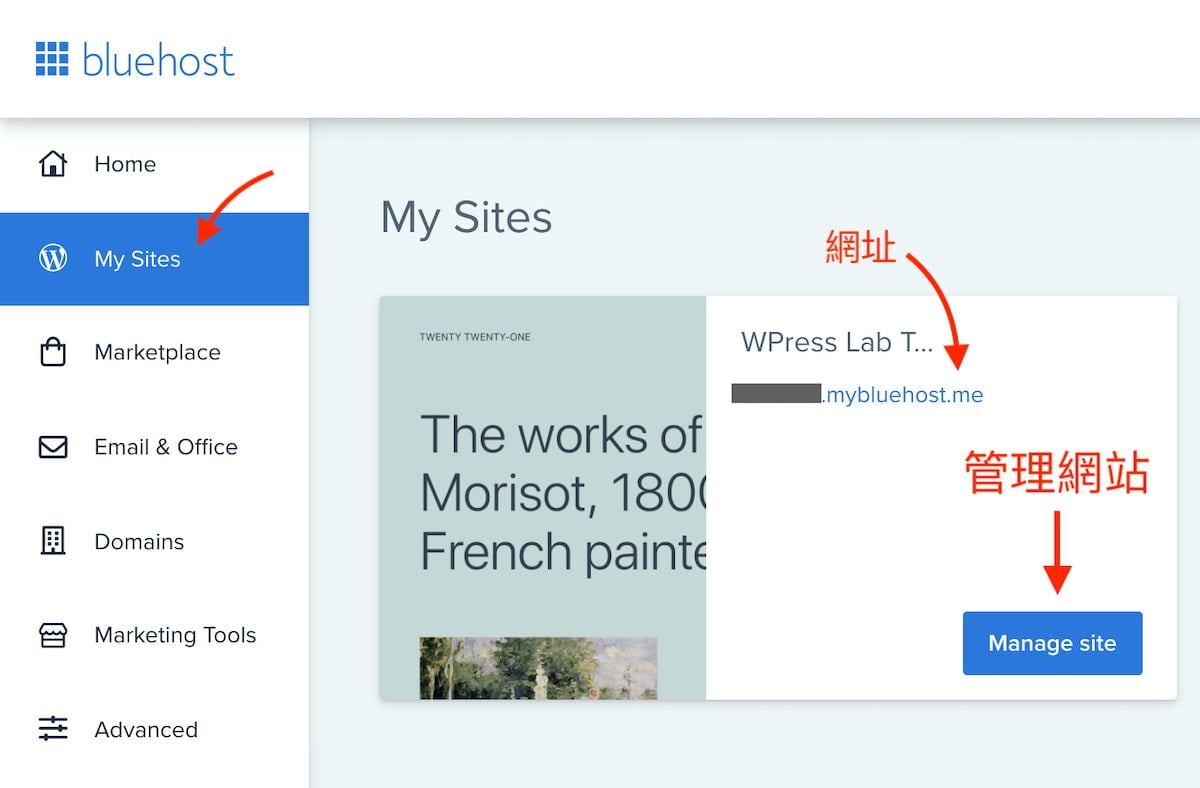
WordPress管理
我們可以從Bluehost的管理後台來管理WordPress的基本功能,包括建立新用戶、更新外掛、修改網址等。
如果要發貼文、設計網站等細部的操作,就必須要登入WordPress管理後台。從Bluehost後台的「Log in to WordPress」可以進入WordPress的管理後台。
另外,你也可以自行輸入網址進入後台。(https://你的網址.com/wp-admin)
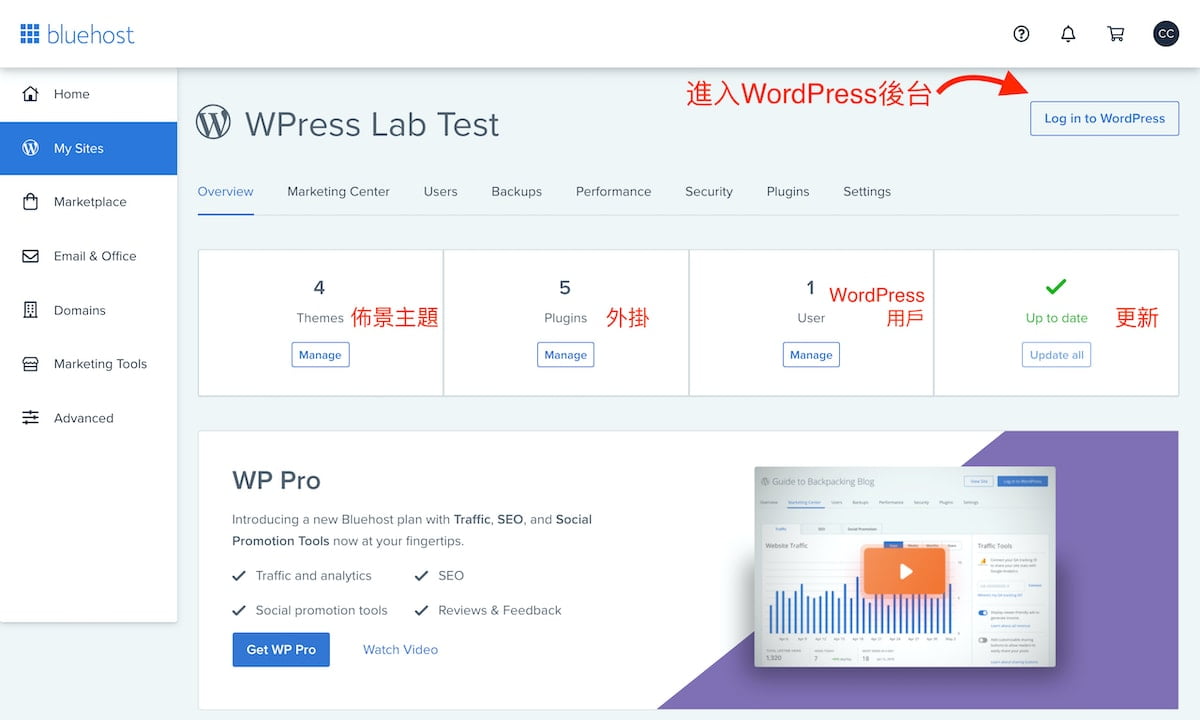
WordPress管理後台
WordPress的管理後台功能強大,頁面主要分成三個部分,頂部是快捷功能鍵,左側是功能選單、右側則是操作的介面。
WordPress的功能操作主要分成控制台、文章、媒體、頁面、留言、外觀、外掛、使用者、工具、設定。部分外掛和佈景主題,會在選單增加新的項目。
WordPress的管理後台功能非常多,建議新手可以一頁一頁打開了解。
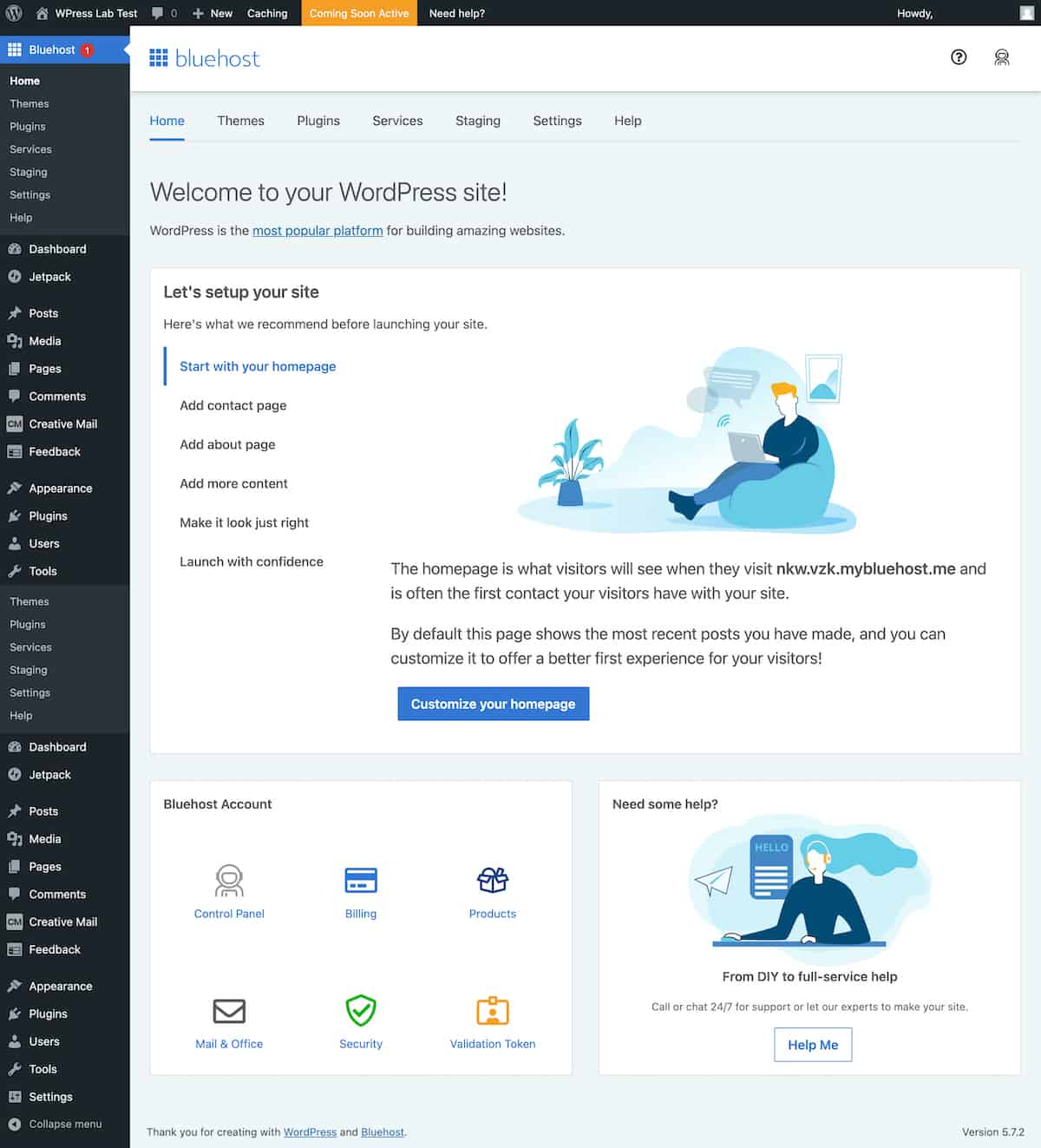
修改WordPress語言
為了方便後台操作,可以先把語言換成繁體中文,同時把時區改成台北時區,發文的時間才會正確顯示。
步驟:Settings > General > Site Language
**感謝WordPress正體中文的團隊,我們才有熟悉的繁體中文版本可以使用。
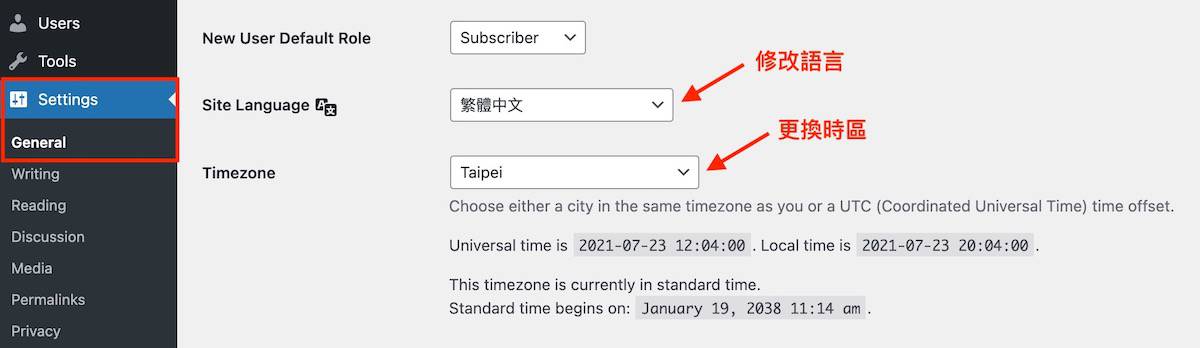
網站發佈上線
通過Bluehost安裝的WordPress,會自動附帶Bluehost的外掛,外掛其中一個功能就是在網站還未完成設計時,對訪客顯示Coming Soon的頁面。
要發佈網站,在WordPress後台的Bluehost設定,點Launch your Site,讓網站上線。(如果不需要Bluehost外掛的功能,停用外掛也會取消Coming Soon的頁面。)
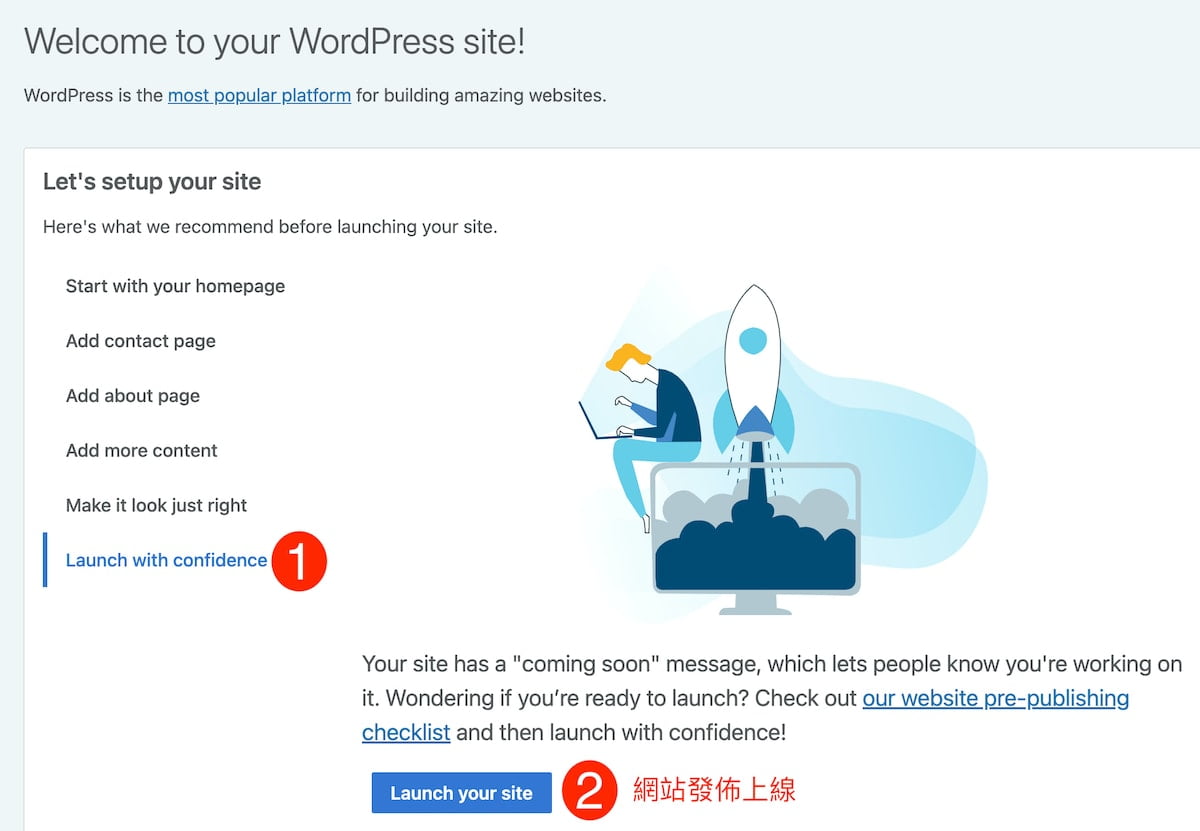
網域認證Email
如果你是使用Bluehost贈送的網域,完成註冊後記得檢查電郵信箱,有一封網域相關的Email,必須要進行資料確認驗證,確保網域的擁有權。
主機重要資訊
主機的重要資訊也會發到你的郵箱,請記得妥善保管。
Name server是名稱伺服器,可以理解為主機的名字。如果你是使用第三方的網域,就必須要在網域的管理後台,把網域指向bluehost的Name server,也就是「ns1.bluehost.com」和「ns2.bluehost.com」。
FTP是一個資料夾管理的協定,可以通過FTP軟體來管理網站的檔案,由於bluehost已經有網頁版的檔案管理員,一般上不需要使用。
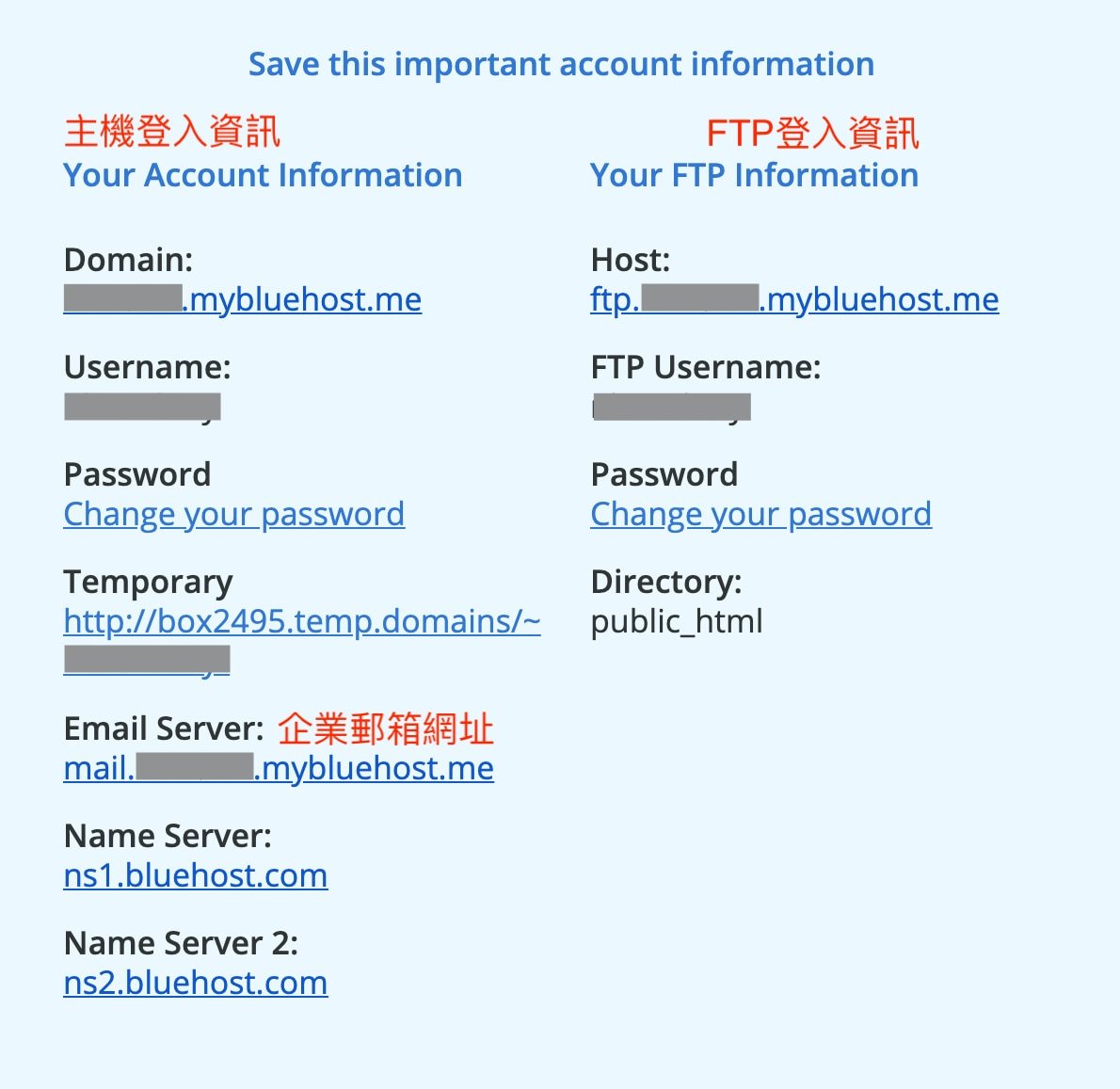
Bluehost常用功能
以下分享各種常用的Bluehost功能,如果你有什麼想要了解的操作,可以在下方留言告訴我們。
關閉自動續約
很多用戶可能沒有發現,在購買Bluehost主機的時候,付款資料下方有註明主機方案會自當續約。購買Bluehost只能通過信用卡付款,而且無法移除信用卡資料,如果沒有關閉自動續約功能,到期前15天就會自動扣款續約。
由於Bluehost的續約費非常昂貴,大部分人都不會選擇續約,到期後就會搬到其他更好的主機。
延伸閱讀:把網站搬到Cloudways
步驟1:登錄Bluehost後台 > Product選單
Bluehost把關閉自動續約的選項放在一般用戶不會去注意的地方,藉此提高用戶續約的機率。登錄後台,在右上角的選單欄位選擇Products。
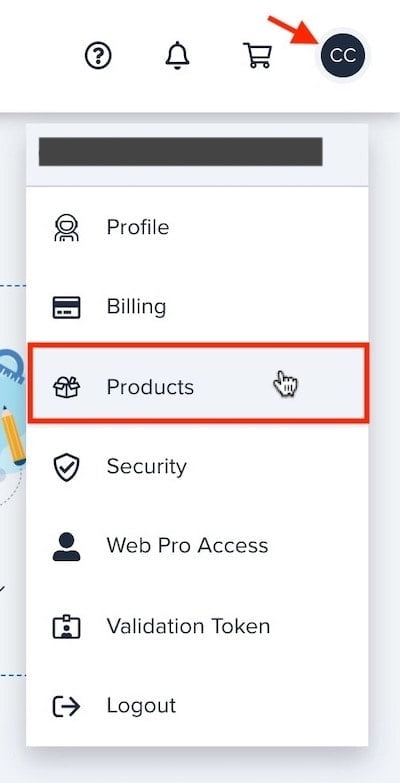
步驟2:在Products頁面選擇Renew
在Products頁面會看到主機方案資訊和到期日,選擇Renew。(沒錯,Bluehost心機很重,把功能隱藏在這裡!)
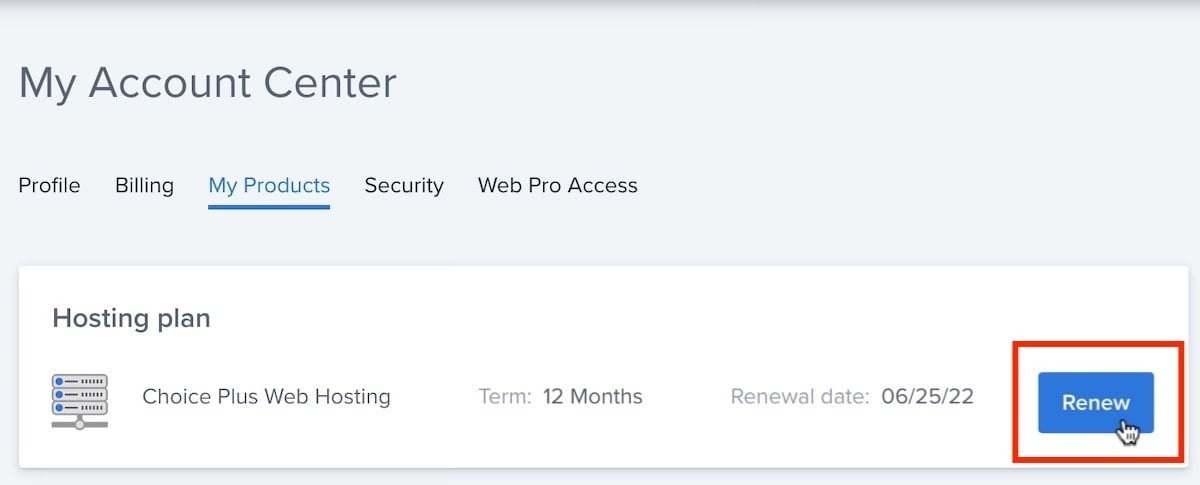
步驟3:選擇Manual Renew 手動續約
在續約頁面,你可以選擇現在立即續約、自動續約、手動續約、不續約。選擇手動續約或不續約,bluehost都會在到期前email通知你續約。(到時候建議把網站搬去其他主機公司)
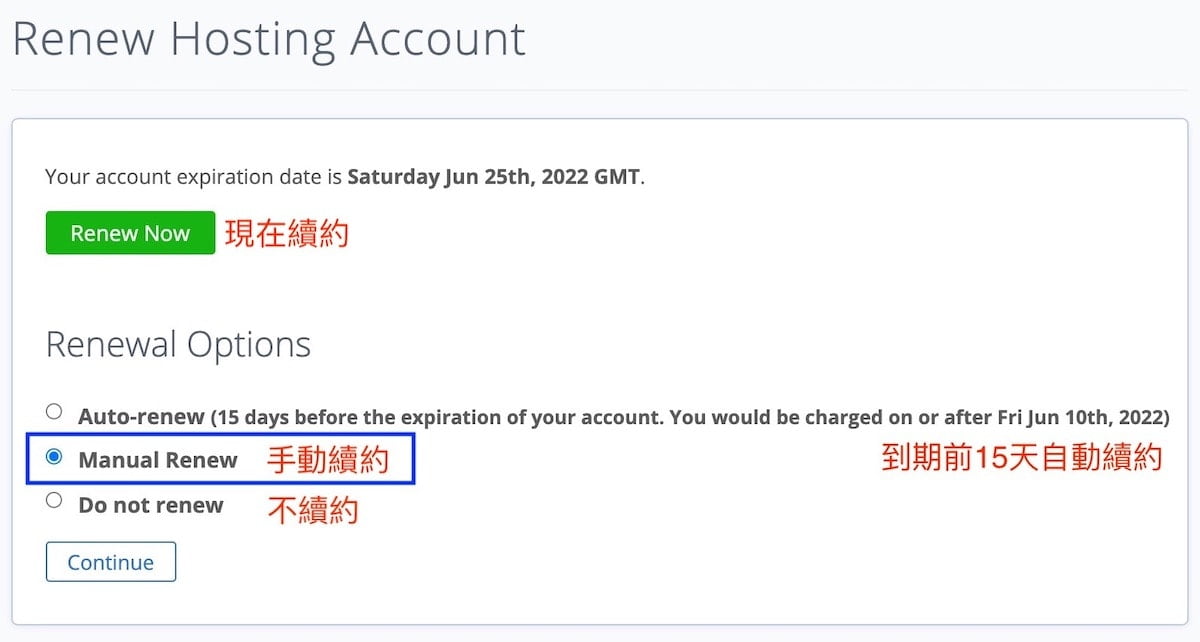
Bluehost中文後台
Bluehost的後台管理頁面主要以英文顯示,Advanced的部分就有繁體中文的選項。Advanced主要是管理主機的進階功能,如果曾經有使用主機的經驗,應該會發現這就是cPanel。
進入Bluehost後台左邊欄位的Advanced,找到 Change Language,然後把語言改成Chinese (Taiwan) (中文 (台灣) ),這個部分的功能就會以中文來顯示。
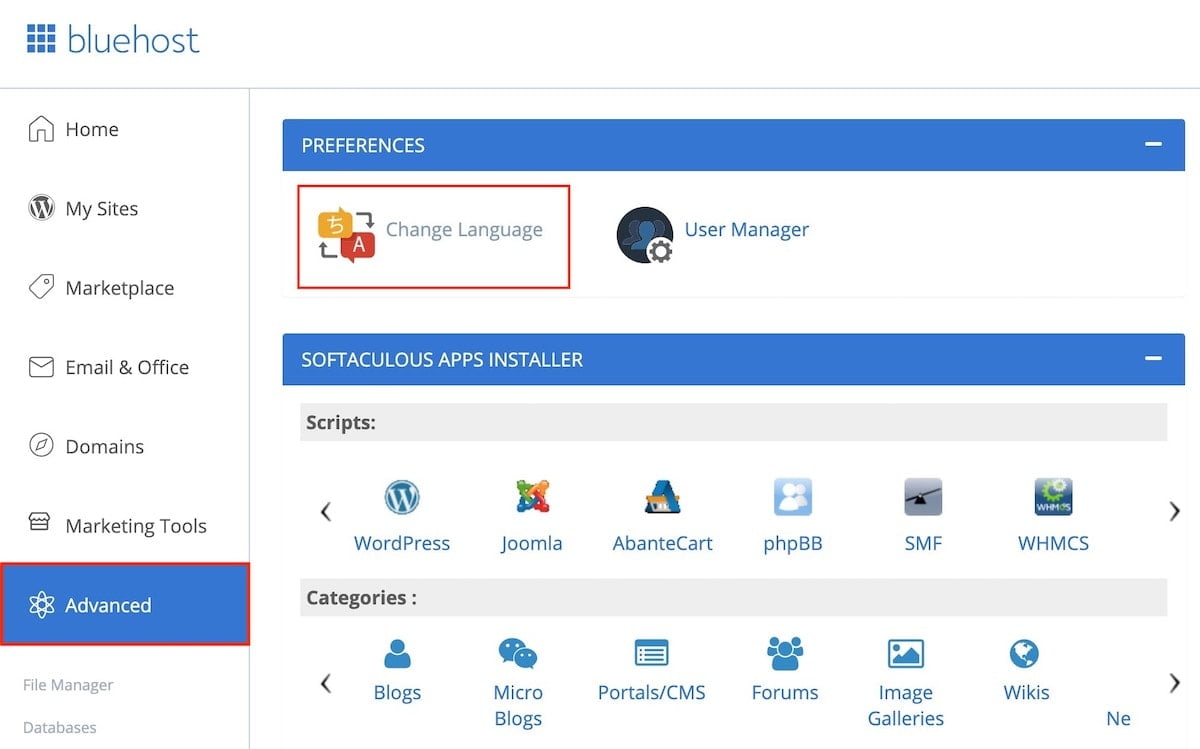
SSL數位憑證
SSL數位憑證可以保護網站,避免資料外洩,提高訪客對網站的信任度,也可以提高SEO的權重。為了提升網路安全,SSL是網站必備的功能,沒有安裝SSL的網站甚至會被瀏覽器列為不安全網站。
Bluehost提供免費的SSL憑證,默認設定開啟,在管理後台的網站管理確認開啟即可。
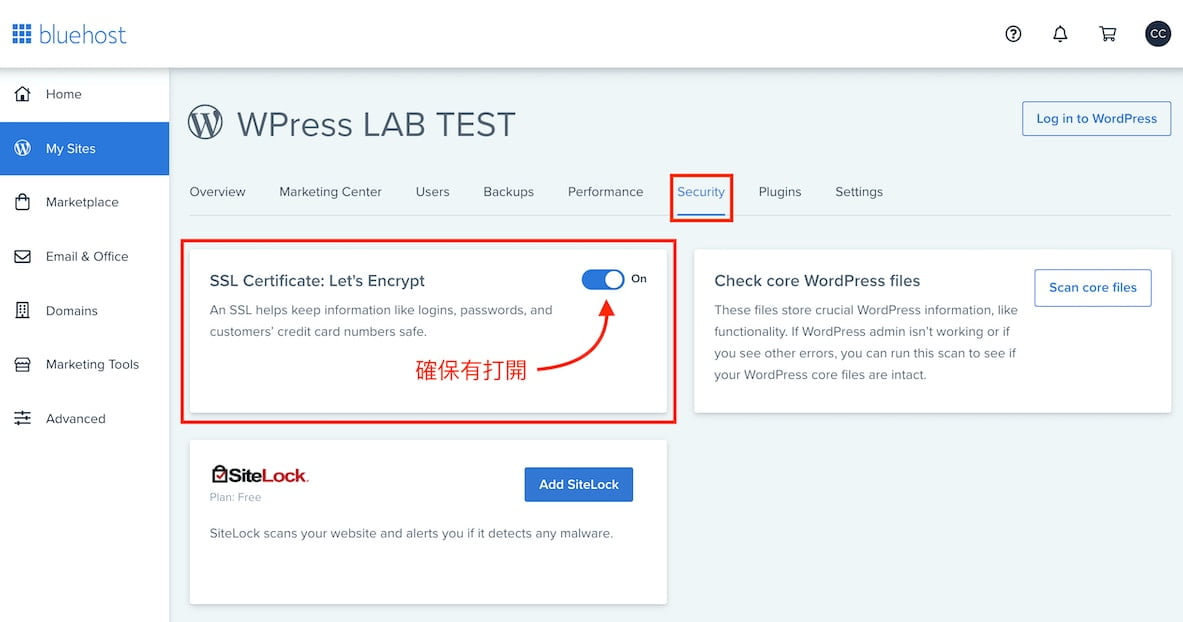
當網站有安裝了SSL憑證,就可以把網址的 http:// 改為 https:// ,SSL保護就啟用了。
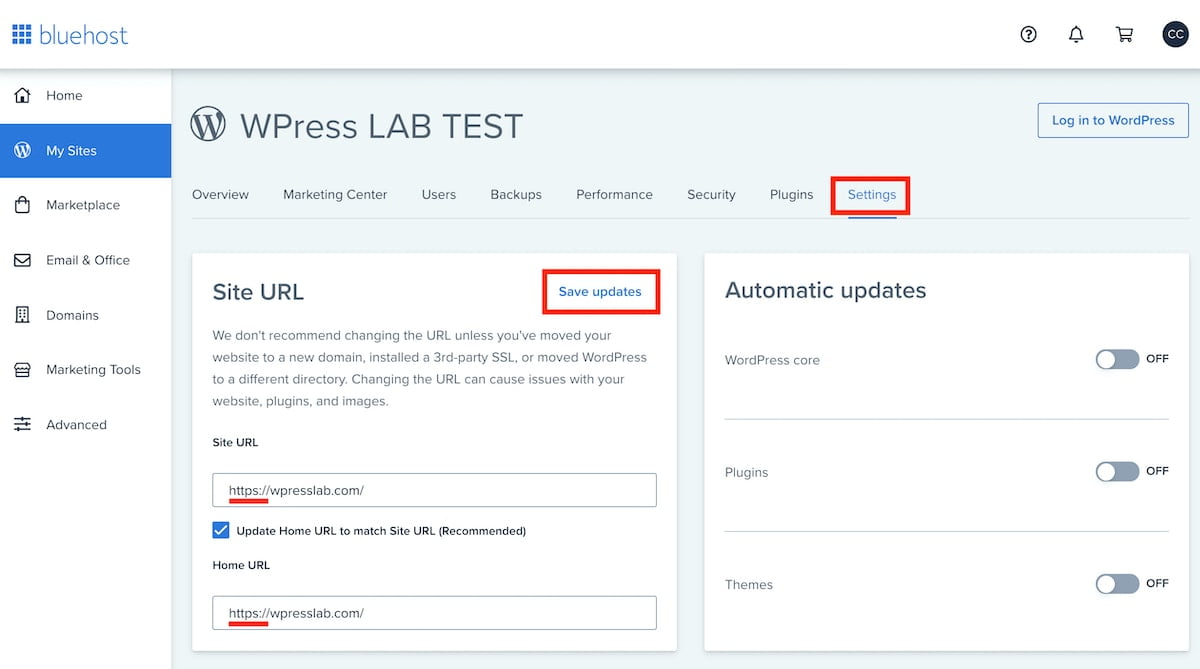
SSL自動續約
Bluehost附送的SSL,理論上會每三個月自動更新一次,除非更新時出現錯誤,否則不需要自行操作。
如果要手動續約SSL,在後台的Advanced > SSL/TLS Status,勾選網站後選擇Run AutoSSL 安裝SSL即可。
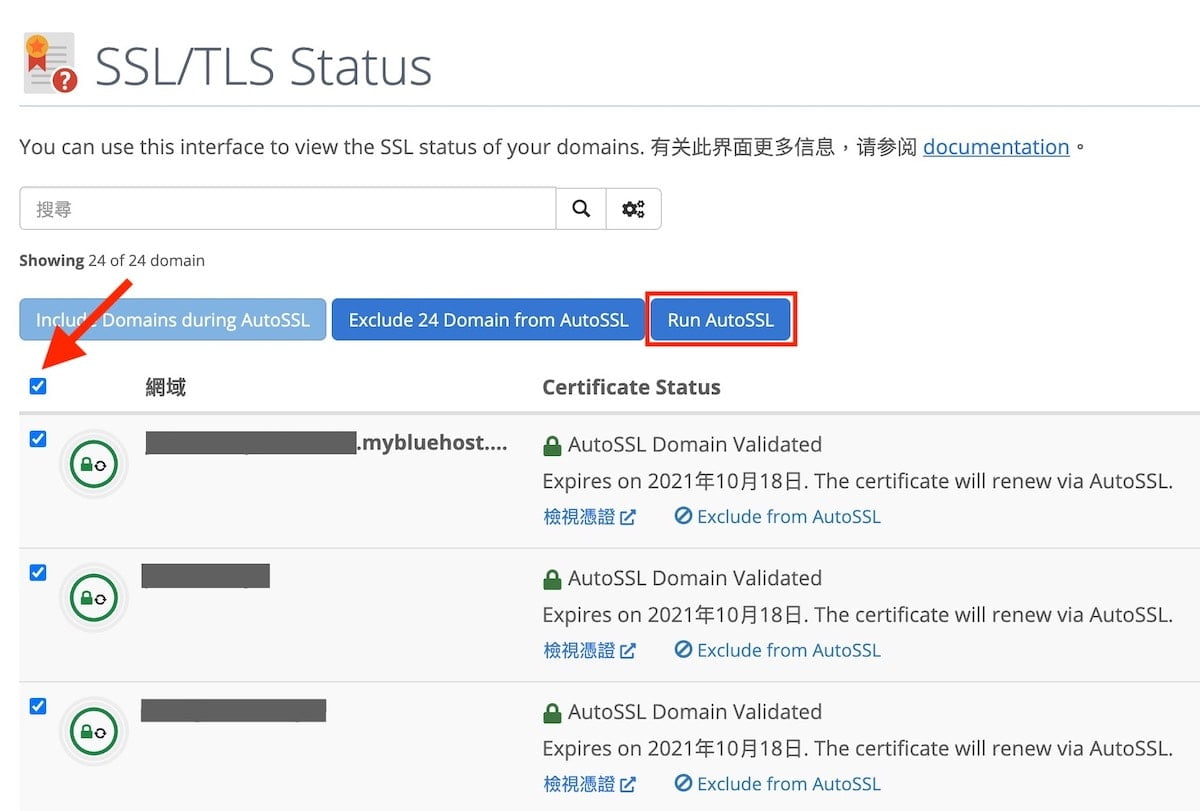
強制使用SSL加密協定
http:// 和 https:// 的網址會被Google認為是兩個不同的網站,如果沒有設定好可能會導致SEO受到影響。
我們建議使用.htaccess,自動把http的網址指向到https,同時也可以強制使用SSL憑證。
在Bluehost後台 > Adcanced > 檔案管理員,選擇網站的資料夾(一般上是在public_html),找到.htaccess檔案。如果找不到,也可以點左上角的 +檔案 ,自己建一個(檔案名是 .htaccess,記得前面的點)。
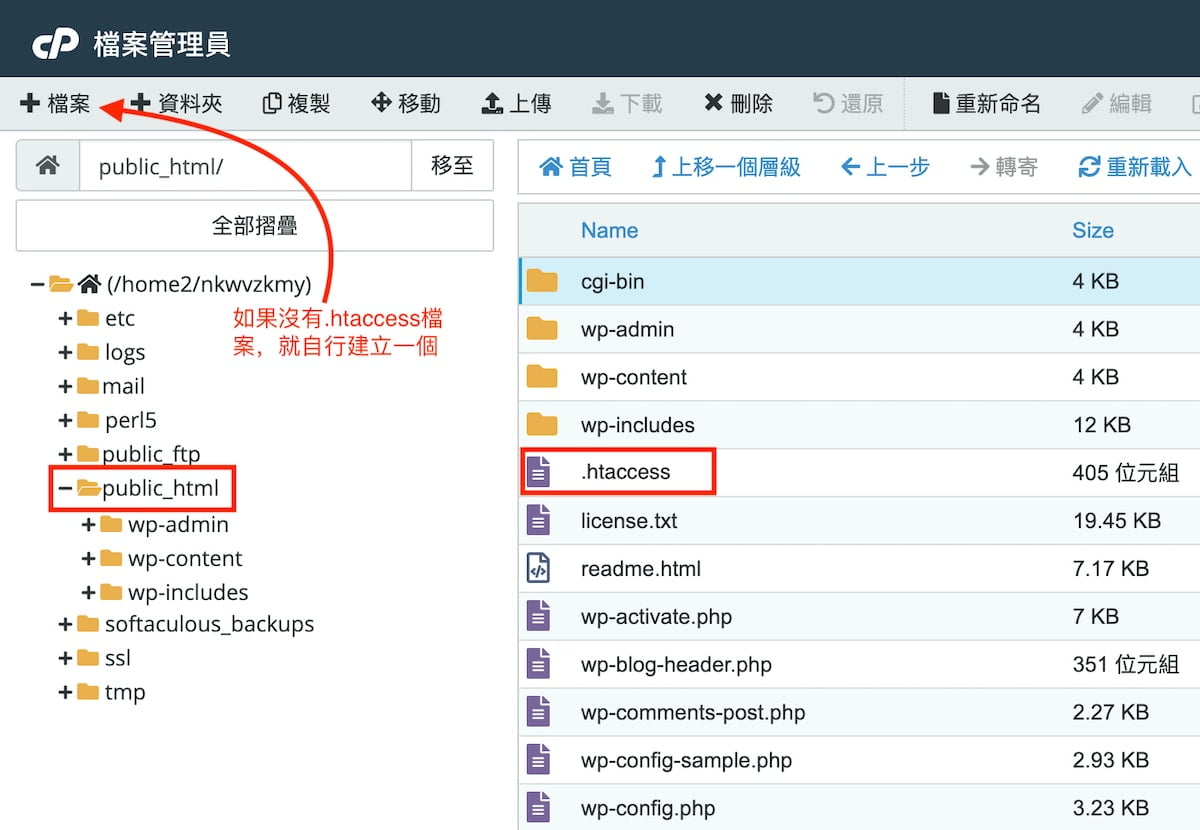
在.htaccess檔案,貼上以下這段代碼,保存起來就可以了。
# Force https
RewriteEngine On
RewriteCond %{HTTPS} off
RewriteRule ^(.*)$ https://%{HTTP_HOST}%{REQUEST_URI} [L,R=301]網域DNS指向
如果你是使用Bluehost附送的網域,網域會自動指向主機。
如果是第三方網域經銷商(例如Namecheap),就要在Namecheap的管理後台,把Nameserver改為「ns1.bluehost.com」和「ns2.bluehost.com」,網域就會指向bluehost的主機。
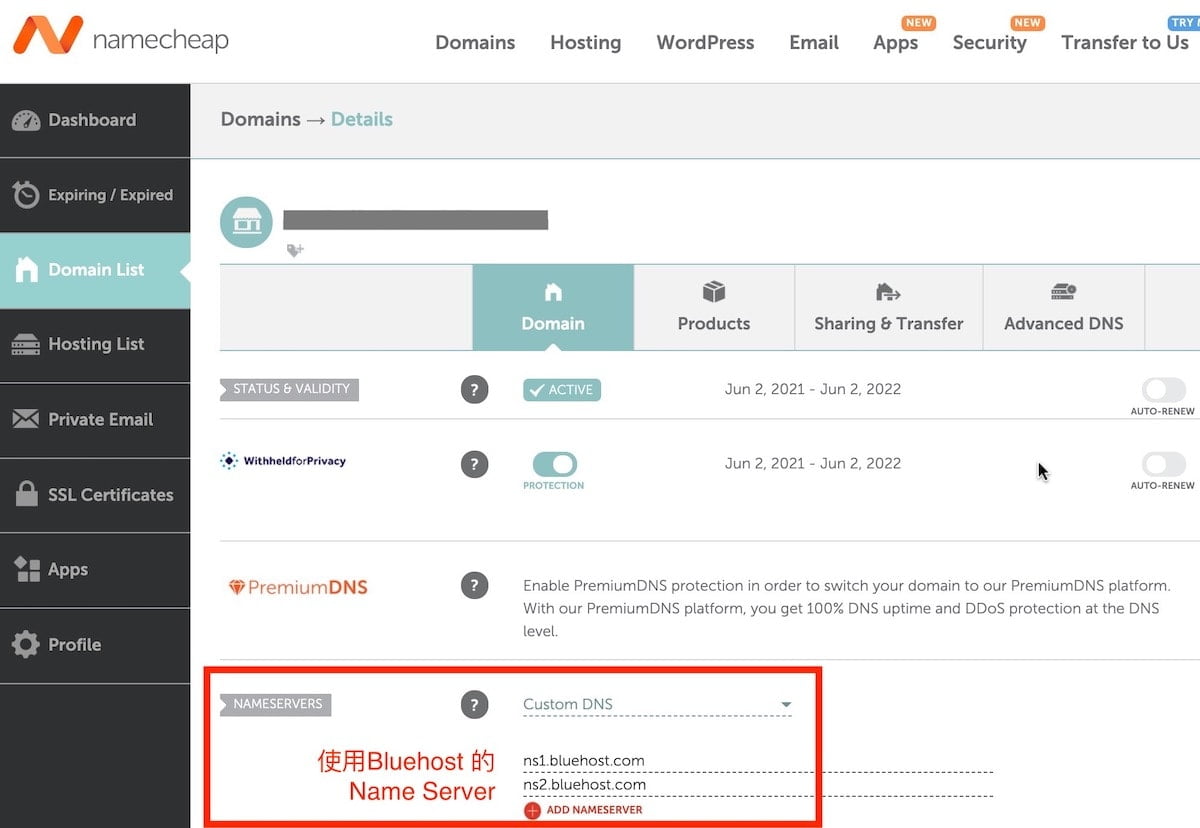
Bluehost主機優惠
Bluehost一直存在一些隱藏式的優惠,我們在購買的過程,原本Choice Plus方案的價格為$5.45,領取優惠後就變成$4.95的優惠價。
在填寫付款資料後,不要急著確認。你可以嘗試轉換到其他分頁,或放置一會兒。當Bluehost優惠的彈出視窗出現,點擊Claim Savings就可以領取優惠。
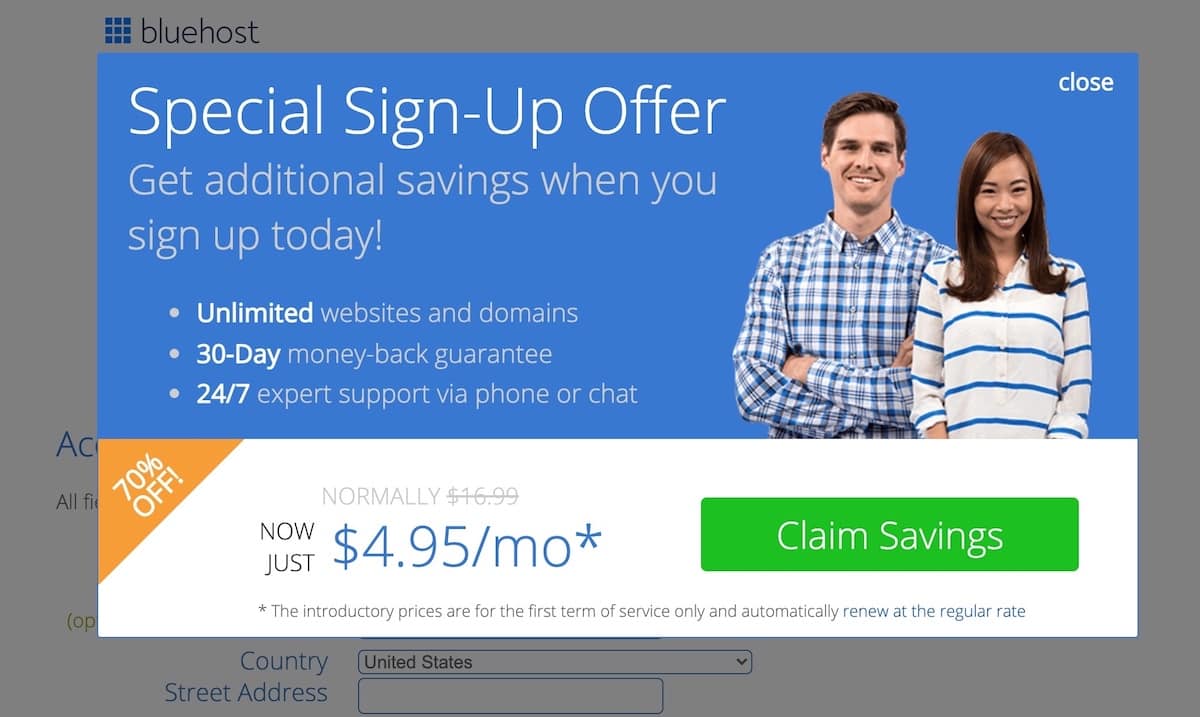
如何提升Bluehost的速度?
Bluehost主機的效能不佳,網站的連接速度有點慢,可能會導致訪客的瀏覽體驗不好。要提升Bluehost的速度,可以跟著以下的方式操作,提高網頁的測試分數,也讓讀取速度變快。
打開Cloudflare CDN
Cloudflare提供免費的Cloudflare CDN功能,對網站速度提升有幫助。在Bluehost的管理後台,Performance的欄位安裝並開啟Cloudflare功能。
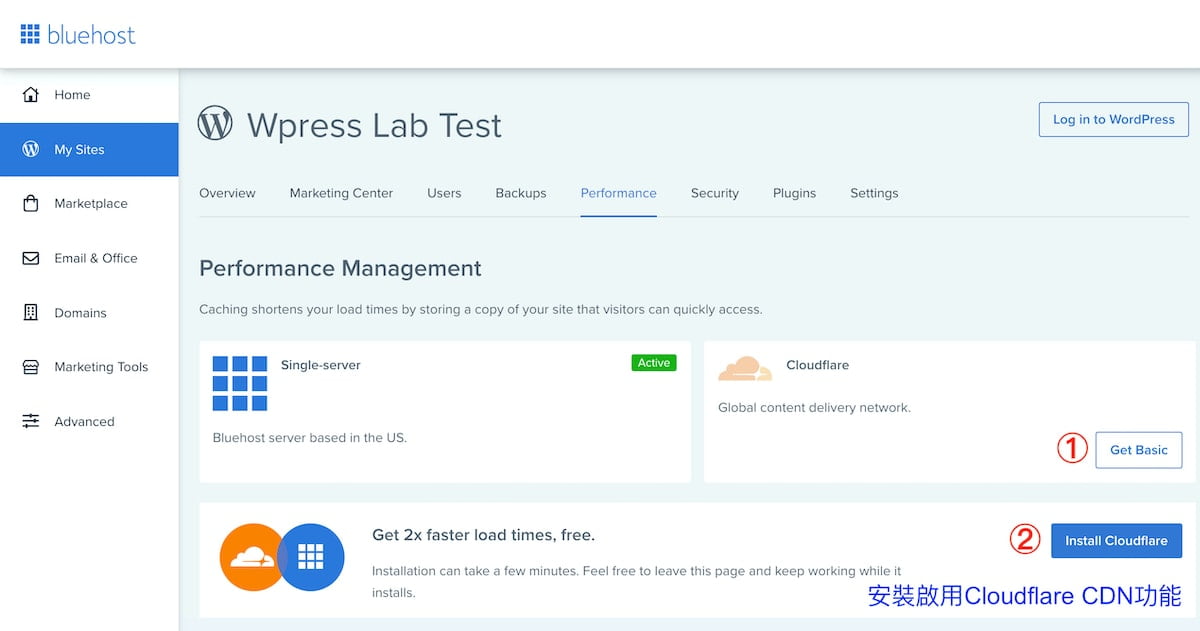
Cloudflare的CDN快取功能有分成4個級別,分別是關閉、WooCommerce電子商務、Blog部落格、Portfolio形象網站,可以根據網站來選擇。
使用了Cloudflare CDN,如果網頁在後台更新後前台沒有顯示,通常是因為快取沒有自動更新。這時候可以把相關的網址貼在下方的欄位,進行手動更新。
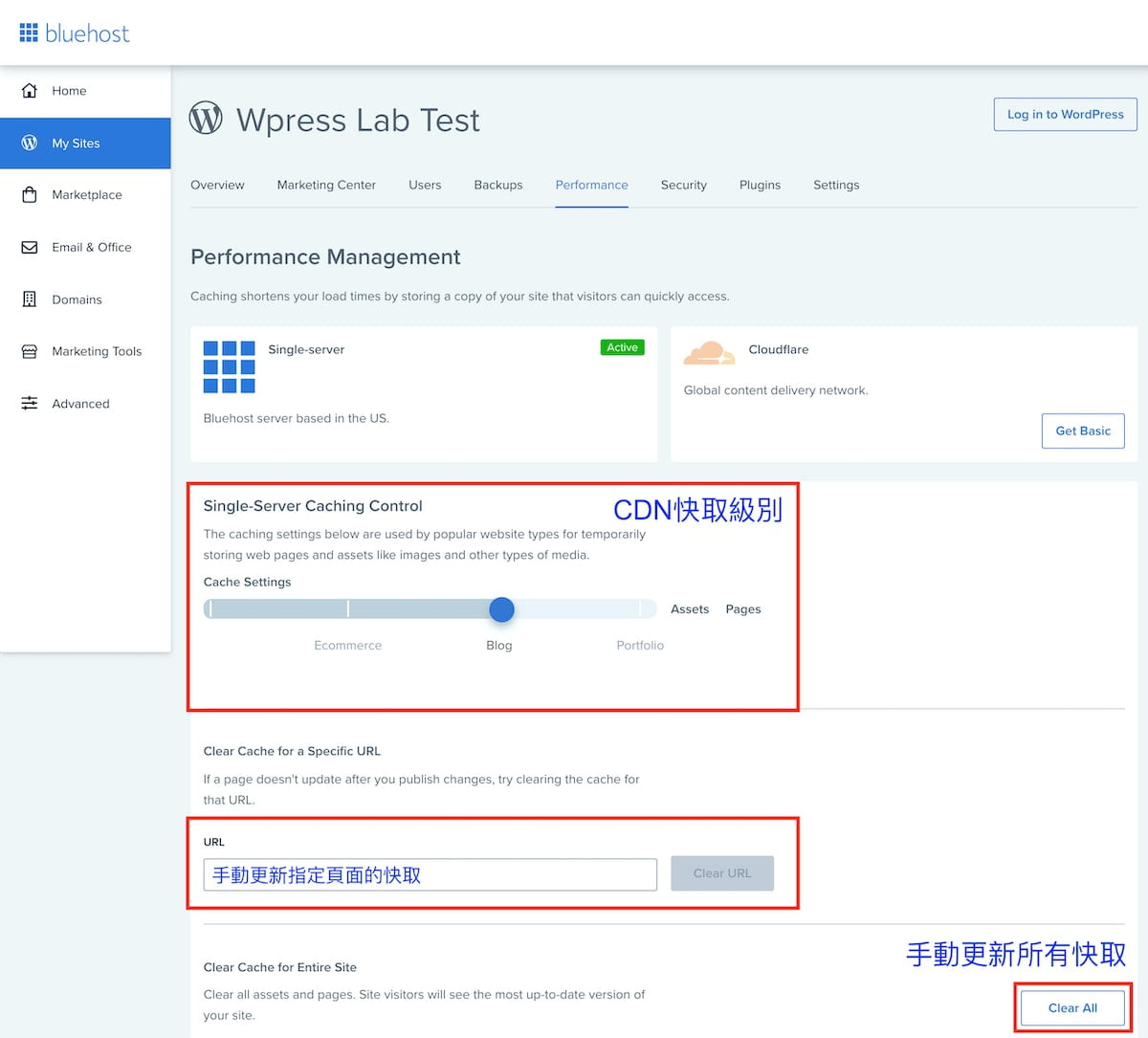
Bluehost的替代方案
延伸閱讀:不推薦Bluehost的原因
Bluehost雖然是熱門的虛擬主機,可是經過我們全面的測試後,給予一般、中下的評價。不推薦的原因是主機有嚴重超賣的嫌疑,而且機房位於遙遠的美國,導致目標受眾在台灣或其他亞洲國家的網站連接速度不佳。
Chemicloud WordPress主機
如果要一個適合新手,大家都可以負擔的高CP值主機,我們會推薦Chemicloud主機。Chemicloud是近年來評價非常好的主機公司,在新加坡有機房,適合目標受眾在台灣的網站使用。由於使用性能非常好的LiteSpeed網頁伺服器,Chemicloud的連接速度很快,非常適合WordPress網站使用。
如果一次過購買3年,Chemicloud每個月只需要3.95美元;如果購買2年每個月4.95美元。Chemicloud主機的CP值很高,只要還有在使用主機,就享有終身免費網域。Chemicloud主機的功能齊全,提供免費SSL安裝、每日自動備份、完整Email系統等功能。
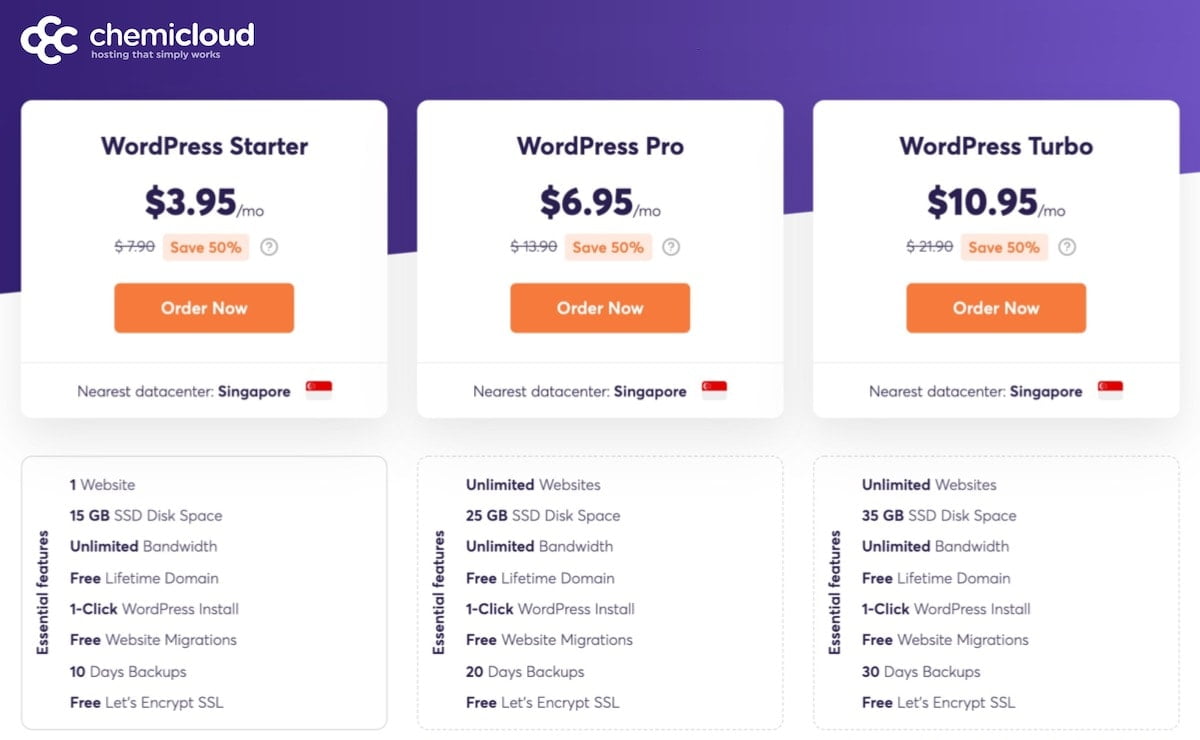
雖然Chemicloud的使用起來的速度很快,可是我們建議購買2年就好。原因是新手架設網站未必能夠持續經營,如果直接購買3年卻沒有好好運用,可能會有浪費的情況。另外,持續經營的網站,在2年後通常會有不錯的流量,到時候新手主機可能已經無法負擔。
Chemicloud的Starter新手方案適合月流量大約25,000的網站,如果訪客超過太多,主機可能會無法負擔。月流量達25,000的網站估計一年至少有500美金的收入,相信可以負擔其他較高級的主機。